How To Slow Down A Saved Video On Iphone
Want to add a bit of pizazz to your videos? Slow-motion clips add drama to your videos, and all you need to create them is your iPhone. Your iPhone is capable of shooting in Slo-mo using your Camera app, but you can also slow down a video that you've already created. Here's a guide for using your iPhone to make awesome slow-motion videos.
How slow motion works on iPhone
When you shoot a slow-motion video on your iPhone, you are actually playing back the video at a slower frame rate, creating the illusion that your video is moving more slowly than real life. You can use the Slo-mo feature to shoot cool nature scenes, sports footage, and intense action shots.
Slo-mo is a standard feature on iPhone camera models starting with the iPhone 5S. To access Slo-mo on iPhone, just open the Camera app and scroll through the menu above the shutter button. Tap Slo-mo, and you're ready to go!
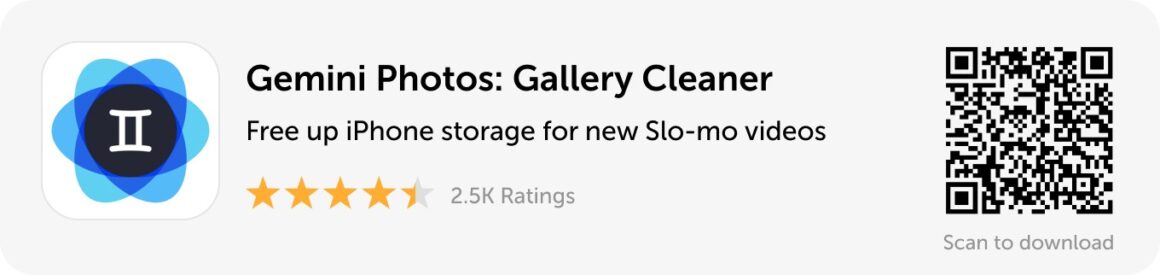
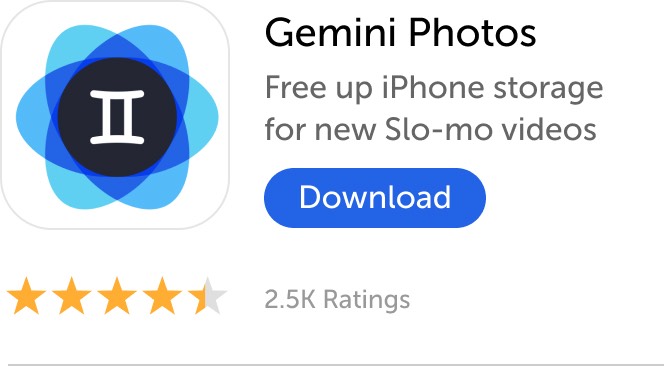
How slow is an iPhone slow-motion video?
The normal viewing speed on an iPhone is 60 frames per second (FPS). If you want to shoot a slow-motion video, you actually need to shoot it at a higher frame rate so that more footage is captured. When high-frame-rate footage is slowed down, it appears to be in slow motion.
All iPhone models with Slo-mo capability will record videos at 120 FPS, which is one-half normal speed. Newer models (iPhone 8 and newer) that are powered by the A11 Bionic chip can record Slo-mo videos at 240 FPS, which, when played back, will play at one-quarter normal speed.
Shooting slow motion with iPhone Camera
Now that we've gotten the details out of the way, let's try some shooting techniques and tips to create cool slow-motion videos. Once you start experimenting, you won't want to stop.
How to adjust Slo-mo settings on iPhone
Before we get started with making videos, let's check out the settings on your iPhone. The FPS and the quality of your video will depend on the iPhone model you're shooting with. You can adjust your Slo-mo settings to the highest quality for the best results, but be prepared — these amazing videos will gobble up a fair amount of storage on your phone. Here's how to change your slow motion settings on iPhone:
- Open your Settings on your iPhone.
- Scroll down and tap Camera.
- Tap Record Slo-mo.
- Choose the highest frame rate for the best results — just remember that this will take up more room on your phone.
How to shoot a slow-motion video with your iPhone
Now comes the fun part. Here are the basics for shooting slow-motion videos with your iPhone:
- Navigate to your iPhone's Camera app.
- Scroll through the shooting modes above the shutter button and tap Slo-mo to turn on the slow motion feature. (Unless you have an iPhone 11, you can only use Slo-mo with your iPhone's rear camera.)
- When you're ready to shoot your film, tap the red Record button or one of your side volume buttons.
- Tap again to stop filming.
- Your slow-motion video will be saved in your photo library.
How to make your slow-motion video stand out
You may have mastered the basics and practiced a few slow-motion shots of your kids playing in the sprinkler or your dog running through the woods, but if you want your Slo-mo videos to really stand out, you'll have to get creative. Here are a few tips to get you started:
- Change your camera angle. For greater impact, look for camera angles that will highlight the action. Shooting a flying snowball? Try to capture it whizzing toward the camera. Filming your latest skateboard maneuver? Set your camera low to the ground for a worm's-eye view of the road and wheels.
- Consider the video sound. When you slow down the playback speed, keep in mind that the sound will also play back at a slower speed.
- Shoot in bright light. Because you are recording your video at a higher frame rate than normal, it's important to ensure that you have sufficient light. A video that is shot in dim lighting will appear even darker.
How to edit a slow-motion video
Once you've created some decent slow-motion footage, you can make edits to make your videos really stand out — change the speed of your video, crop it, trim it, or adjust the look with filters. The sky's the limit here.
Can you change Slo-mo to regular speed?
Uh-oh. You shot what you thought would be an amazing slow-motion video of your friend's stellar dance moves, but the results just aren't flattering. Fortunately, you can easily turn your slow-motion video into a normal-speed video with a few taps of the screen. Here's how to do it:
- Go to your Photos app, open the Slo-mo video that you want to change, and tap Edit.
- At the bottom of the screen, you will see two sliders. The first shows the frames within your video. The second shows where your video changes from regular speed to slow motion.
- Drag the vertical white line across the second slider so that all the lines are the same width apart. This will change the Slo-mo parts to regular speed.
- If you want to change just a portion of your video to regular speed, adjust the slider in either direction to make those sections regular speed.
- When you're satisfied with the results, tap Done.
How to speed up a slow-motion video
If you want to speed your movie up even faster than normal speed, you will need to use iMovie, which is free to download in the App Store. Here's how to speed up your slow-motion video using iMovie:
- Open iMovie on your iPhone.
- Tap Continue in the welcome screen.
- Tap + to start a new project and tap Movie.
- Choose the slow-motion video that you want to edit and tap Create Movie at the bottom of the screen.
- Tap the video to make the editing tools appear.
- Tap the speedometer icon to speed up your video.
- A slider will appear with a turtle on one end and a rabbit on the other. Sliding this all the way toward the rabbit will make your video play at 2 times normal speed.
- Tap the play button to check your results.
- Tap Done at the top of the screen.
How to slow down your video
You can slow down your Slo-mo video the same way you sped it up using iMovie. Simply follow the same directions, but move the slider toward the turtle instead of the rabbit to reduce the speed of your video.
How to trim, crop, and straighten your slow-motion video
Your iPhone's Photo app has some basic editing tools that you can use to fix up your slow-motion clips. With these tools, you can easily trim, straighten, and crop iPhone videos. Here's how to do it.
- First, open up the slow-motion video that you want to edit and tap Edit.
- To trim the video, move the arrows at either end of the timeline slider toward the middle. You can trim the beginning or end of your video to make it shorter.
- To straighten your video, tap the crop icon. The straighten feature is accessed by tapping the circle with the horizontal line through it. Now move the slider to straighten your video.
- You can crop your video by tapping the crop icon and dragging the borders of your video to crop it to the desired size.
- Tap Done.
How to adjust exposure, contrast, and color for a Slo-mo video
The iPhone Photos app can also change the appearance of your slow-motion video by adjusting the exposure, contrast, and color with individual sliders or ready-to-go filters. Here's how to access these fun editing tools in Photos:
- Choose the video you want to edit in Photos and tap Edit.
- Tap the edit icon, which looks like a circle surrounded by small dots.
- Above the slider are a variety of icons that will change the look of your video.
- The exposure icon is a circle with a +/- inside it. Tap this and then drag the slider to increase or decrease the exposure.
- The contrast slider can be accessed by tapping the contrast icon, which looks like a black-and-white circle bisected in half. Move the slider back and forth to adjust.
- To up the saturation, tap the saturation icon (a colorful circle) and adjust the slider to achieve your desired color saturation.
- If you want to add a filter to your video, tap the filter icon (three interconnected circles) and scroll through the options to apply them to your video.
- Tap Done.
Now that you know the basics, there's nothing stopping you from creating stunning Slo-mo videos with your iPhone. Use our guide to get creative with this underrated feature!
This was about:
- iPhone Camera
- Videography
Tara Schatz
Travel writer. Photographer. Lover of dogs and the outdoors.
How To Slow Down A Saved Video On Iphone
Source: https://backlightblog.com/slow-motion-iphone-camera
Posted by: pardonound1973.blogspot.com

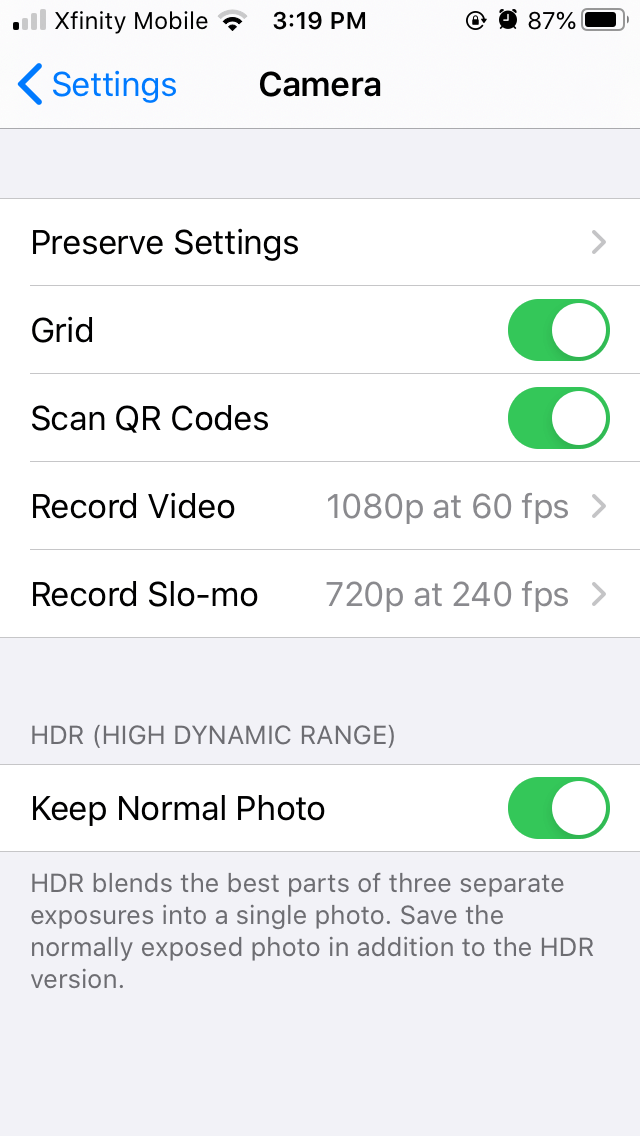
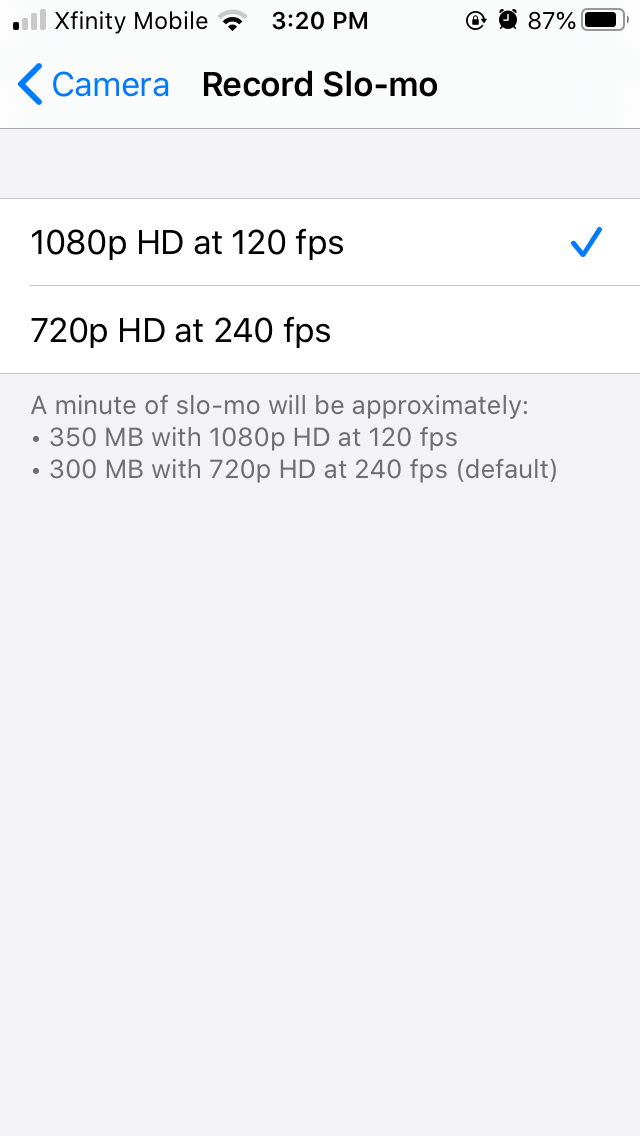
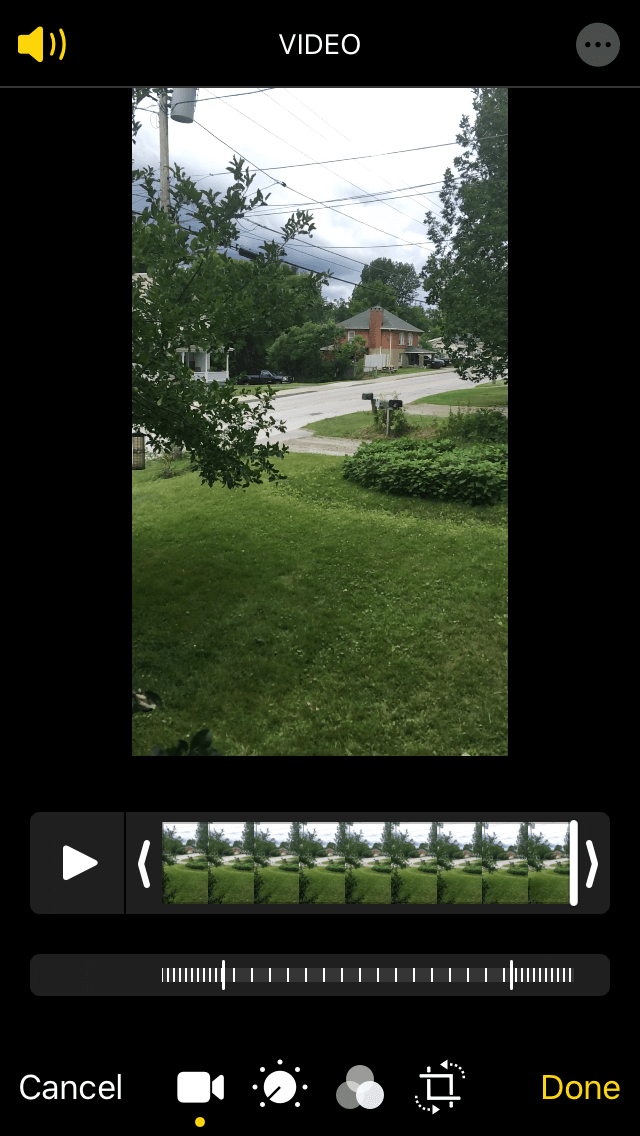
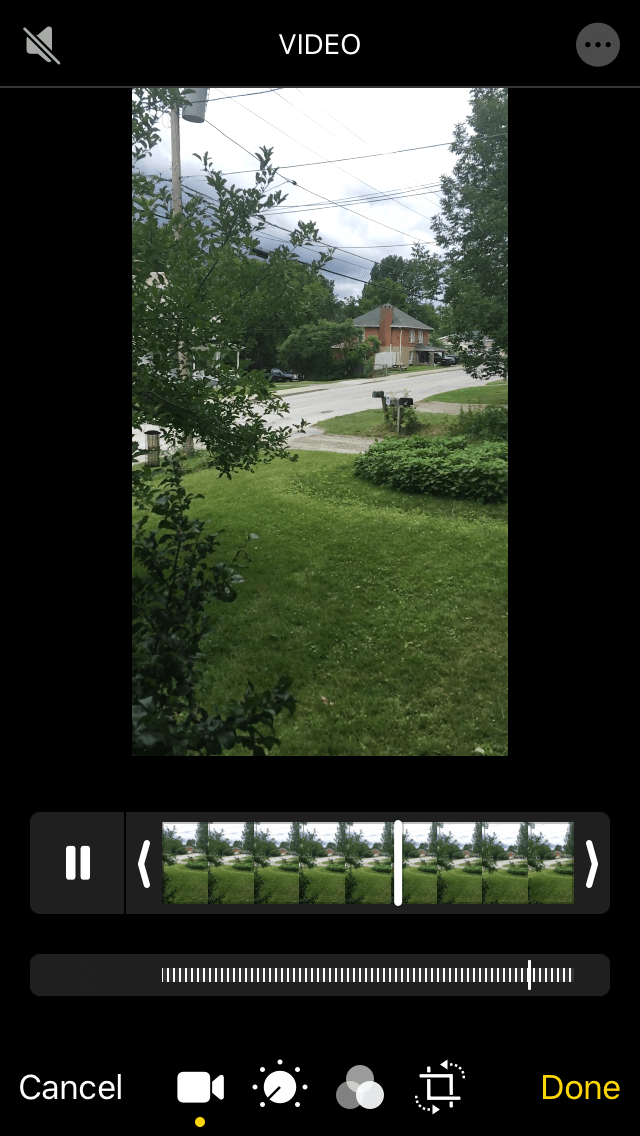
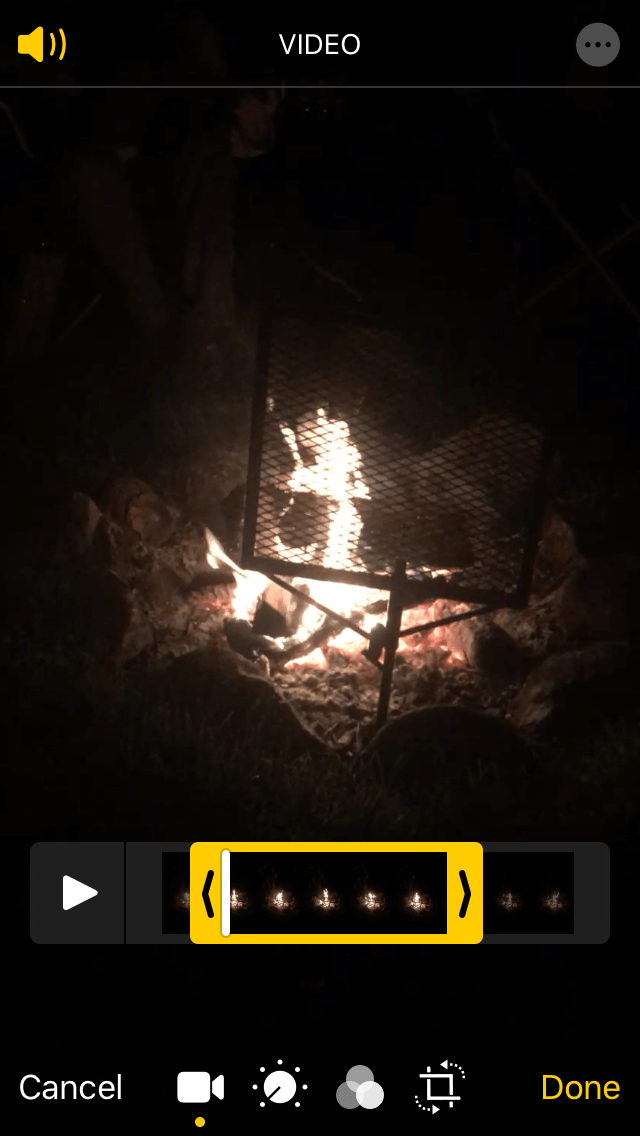
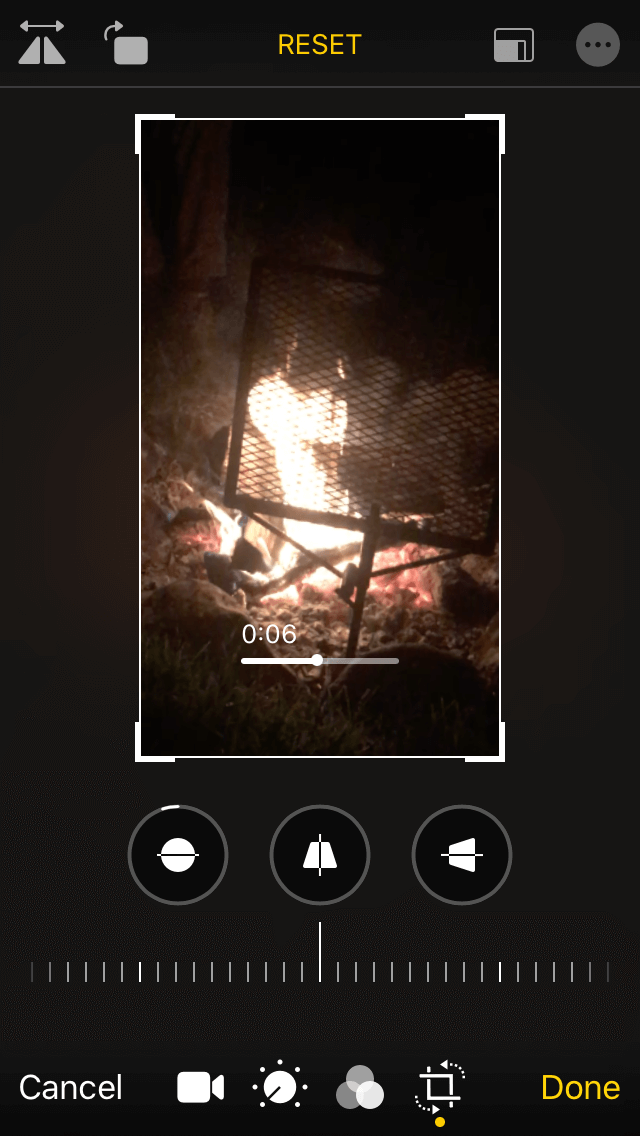
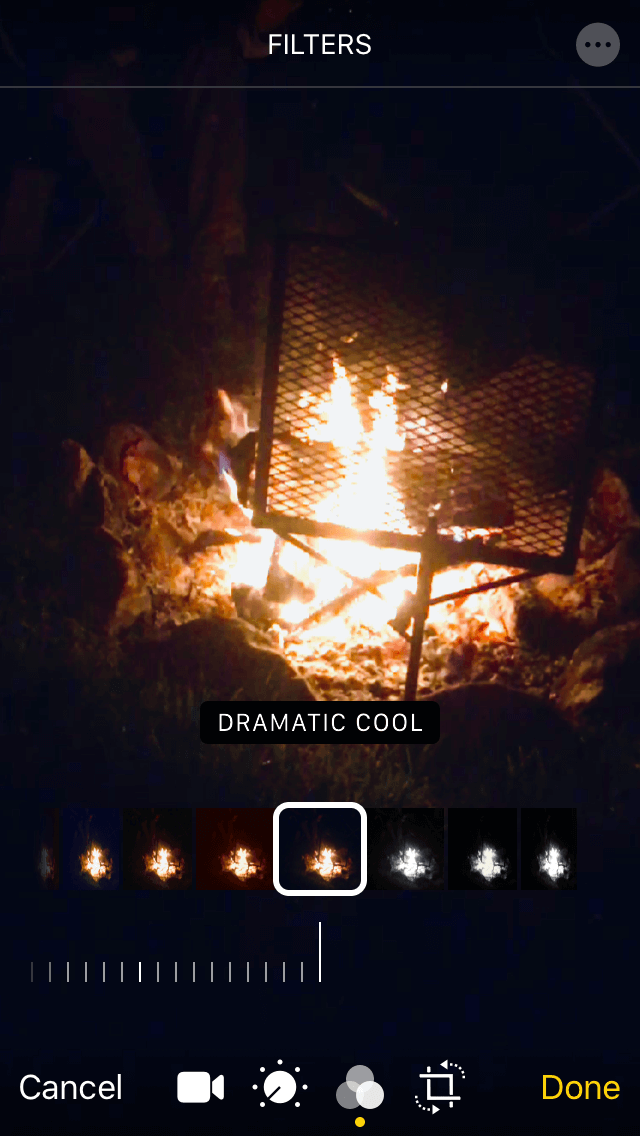
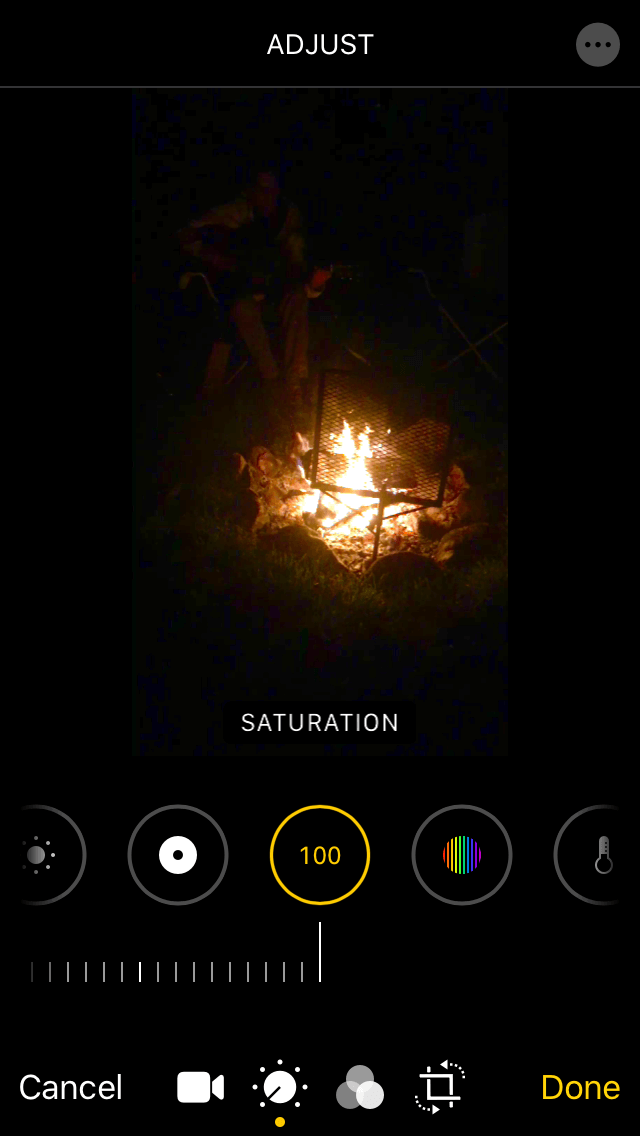
0 Response to "How To Slow Down A Saved Video On Iphone"
Post a Comment