How To Confirm With Side Button On Iphone 11

The way you turn off or restart your iPhone X, iPhone 11, and 12 has changed from earlier iPhones. But, there are multiple easy ways to do it and we'll show you how.
If you have an iPhone X, iPhone 11, or iPhone 12, there's a new way to turn off your phone. On older iPhones, you would press and hold the Side (Power) button until you saw the Slide to Power Off option to turn off the phone. Now, pressing and holding the Side button on an iPhone X or iPhone 11 activates Siri.
You can still use a button sequence to turn off your iPhone, and we'll show you an option for turning off your iPhone without using the buttons. We'll also show you a few methods for restarting your iPhone.
Turn Off Your iPhone Using the Buttons
There are two ways you can turn off your iPhone X or iPhone 11 using the buttons.
One method is to press and hold either the Volume Up button or the Volume Down button and the Side button simultaneously until you see the Slide to Power Off slider.
NOTE: Quickly pressing the Volume Up button and the Side button takes a screenshot instead of showing the Slide to Power Off slider.
Alternatively, you can quickly press the Volume Up button followed by the Volume Down button and then press and hold the Side button to access the Slide to Power Off slider. When using this method, the SOS slider doesn't display. If you're nervous about accidentally triggering a 911 call, you can use this method.
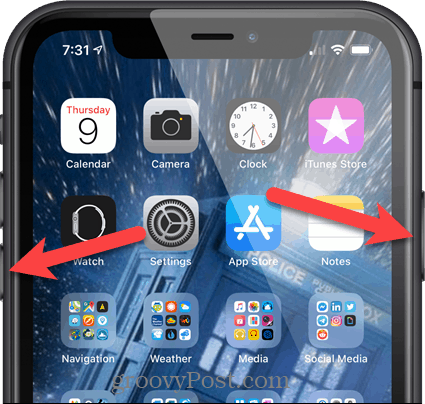
After using either of the button sequences, drag the Slide to Power Off slider to the right.
If you cancel either method using the Cancel button at the bottom, you'll have to enter your passcode to access your phone.
Turn Off Your iPhone in Settings
If you're not comfortable using the buttons to turn off your iPhone, you can do so in Settings.
On the Home screen, tap Settings.
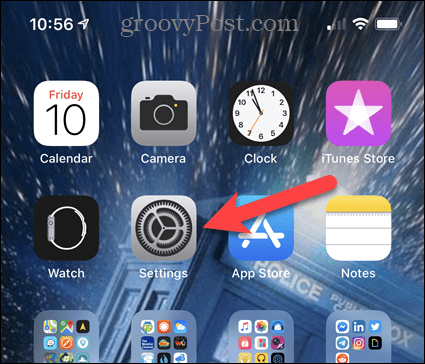
On the Settings screen, tap General.
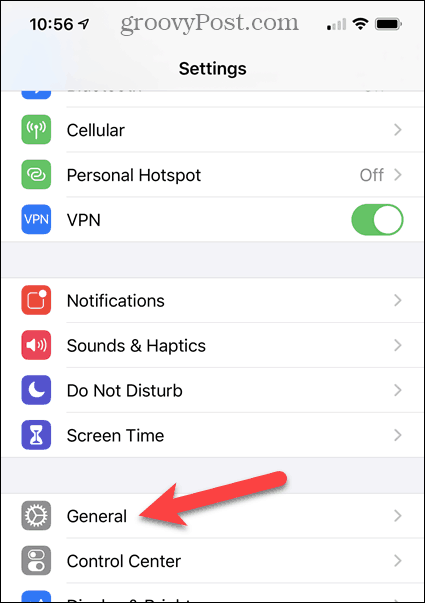
Tap Shut Down at the bottom of the General screen.
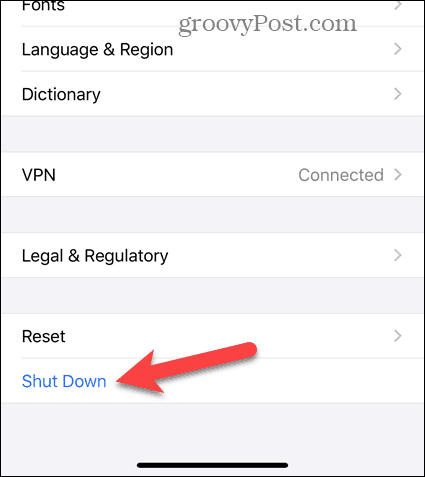
Then, drag the Slide to Power Off slider to the right to turn off your iPhone.
Turn On Your iPhone
Turning your iPhone back on hasn't changed. Press and hold the Side button until you see the Apple logo on the screen.
Restart Your iPhone Using the Buttons
If you need to restart your iPhone rather than turn it off, you have a few options.
Restarting your iPhone using the buttons is similar to the second method of turning it off discussed above.
First, quickly press the Volume Up button once.
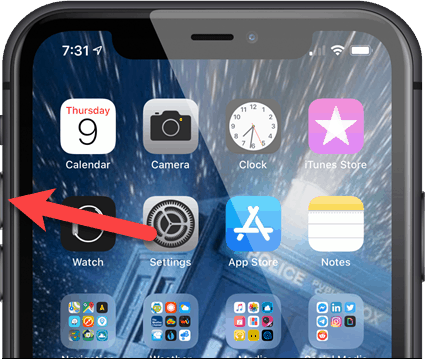
Then, quickly press the Volume Down button once.
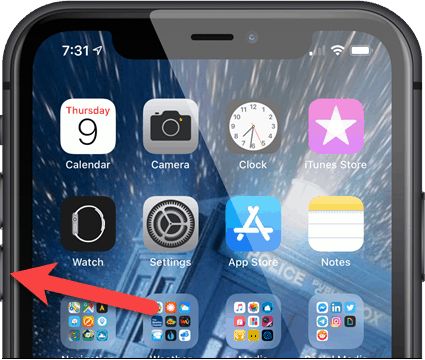
Press and hold the Side button and keep holding it down even when you see the Slide to Power Off slider. Keep holding the Side button down until you see the Apple logo.
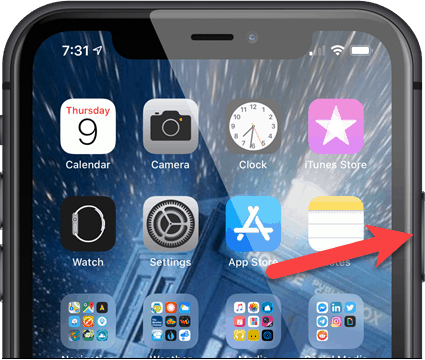
When using this method, be careful. If you don't first press the Volume Up button, then the Volume Down button before pressing and holding the Side button, you could activate the SOS feature and automatically dial emergency services.
Restart Your iPhone Using AssistiveTouch
There are other options for restarting your iPhone if you're uncomfortable with the button method.
AssistiveTouch is a useful iPhone Accessibility feature that allows you to perform many tasks without using the buttons on the phone, including restarting your phone. It's not enabled by default.
To enable AssistiveTouch, go to the Settings app and tap Accessibility.
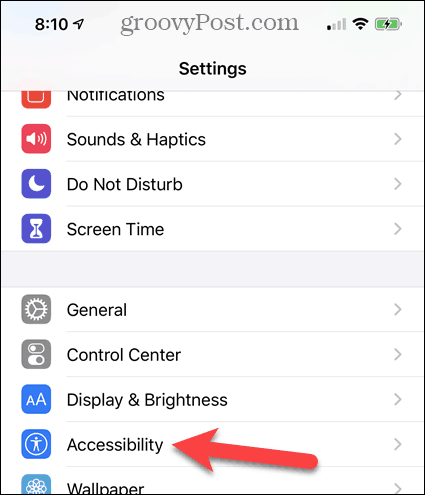
Then, tap Touch on the Accessibility screen.
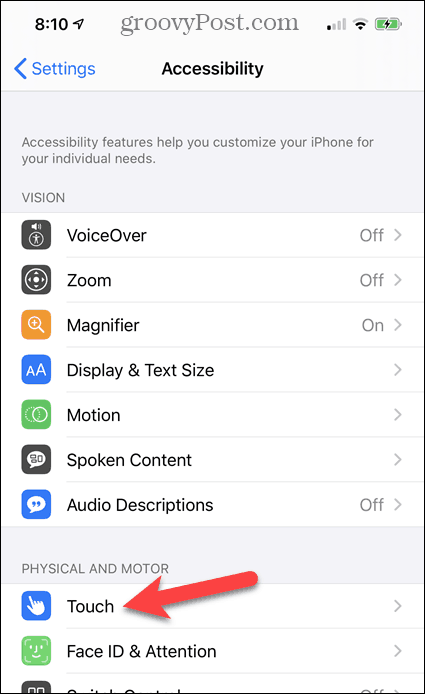
On the Touch screen, tap AssistiveTouch.
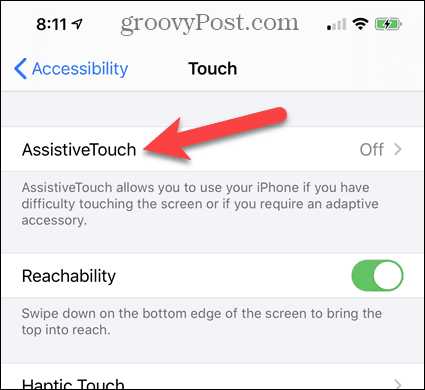
To enable AssistiveTouch, tap the AssistiveTouch slider button so it turns green.
Then, you need to add the Restart option to the AssistiveTouch menu. Tap Customize Top Level Menu.
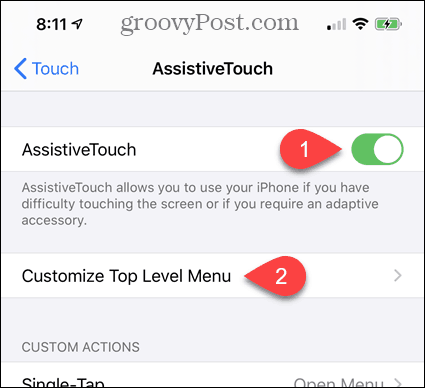
Tap any of the options on the Customize Top Level Menu screen. You can replace any option with the Restart option. You can also add more icons to the menu using the plus and minus buttons.
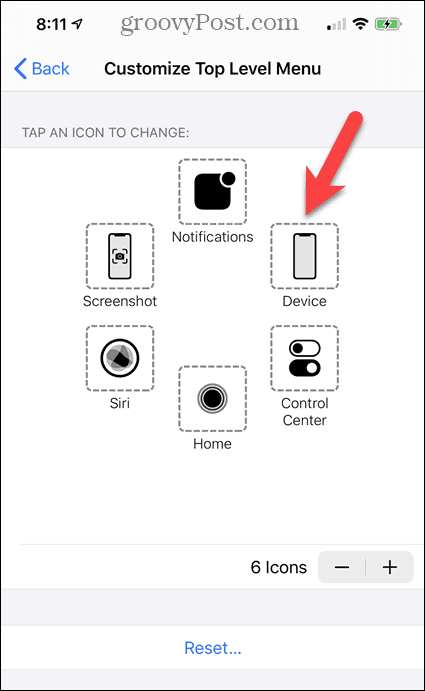
Scroll through the list and tap Restart to select it. Then, tap Done.
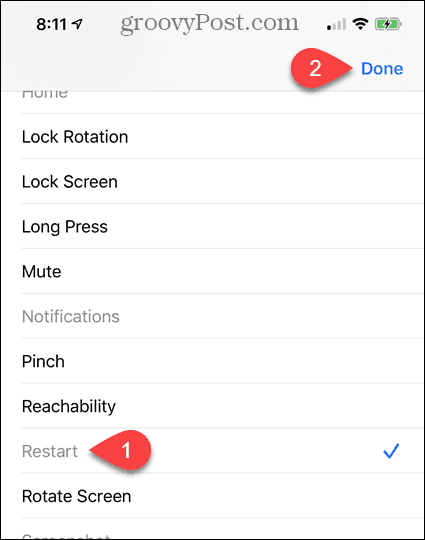
To restart your iPhone, tap the AssistiveTouch button on your Home screen and tap Restart.
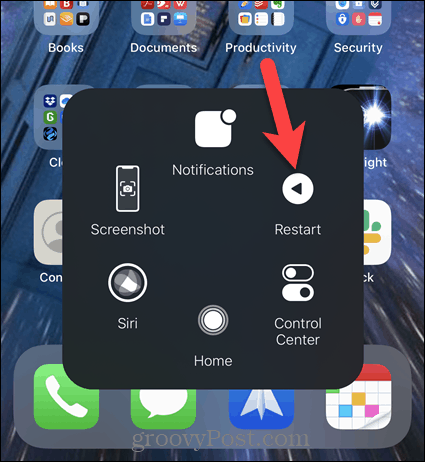
On the confirmation dialog that displays, tap Restart.
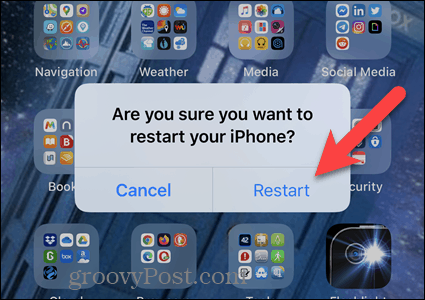
Restart Your iPhone Using Voice Control
Starting with iOS 13, you can now restart your iPhone completely hands-free using Voice Control, another Accessibility feature.
If you've never used Voice Control, you need to set it up and enable it. Don't worry; it's easy.
Go to Settings and tap Accessibility. Then, tap Voice Control.
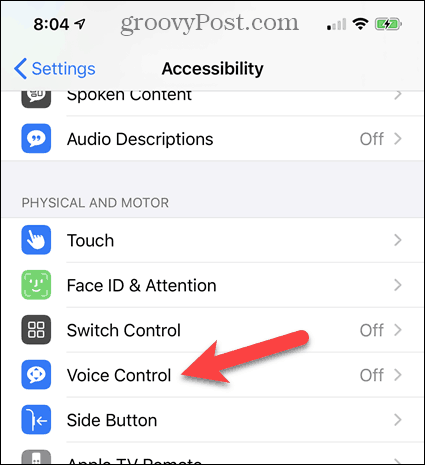
On the Voice Control screen, tap Set Up Voice Control.
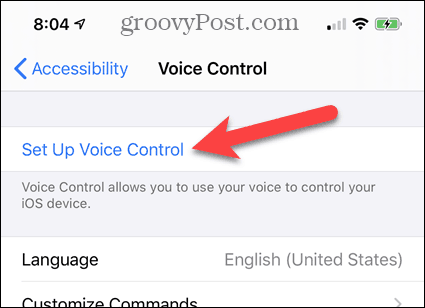
You'll see a screen telling you what you can do with Voice Control.
Tap Continue.
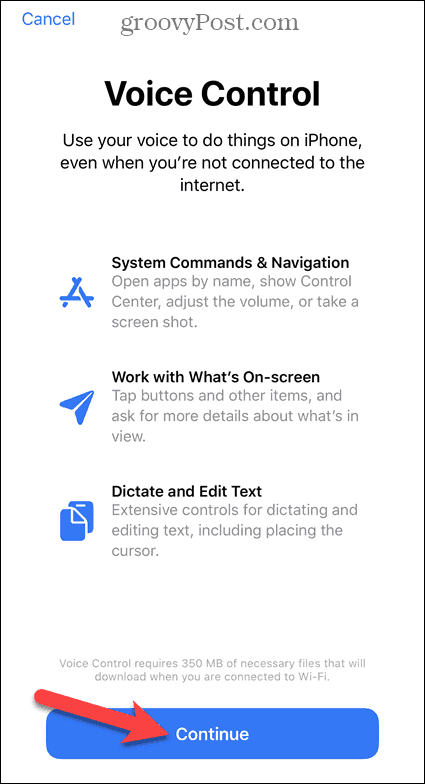
The next screen gives you examples of what you can say using Voice Control. You can scroll through the list to get an idea of how you can use Voice Control.
Tap Done.
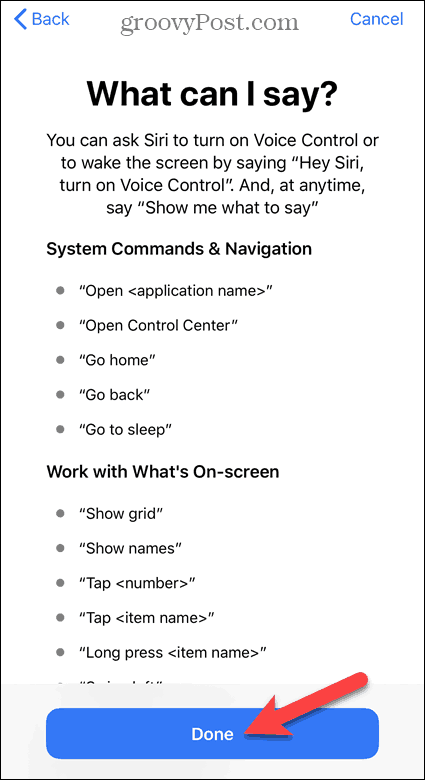
When Voice Control is enabled, you'll see a blue and white microphone icon in the screen's upper-left corner by the time.
Once you've set up Voice Control, you can enable it using Siri. Say, "Hey Siri," and then say, "Turn on Voice Control." Then, you can use the "Reboot Device" command with Voice Control and tap Restart.
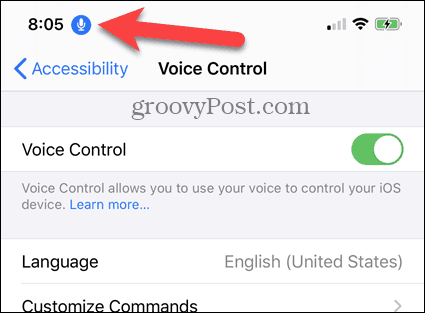
To reboot your iPhone using Voice Control, say "Reboot Device." Then, tap Restart on the confirmation dialog that displays.
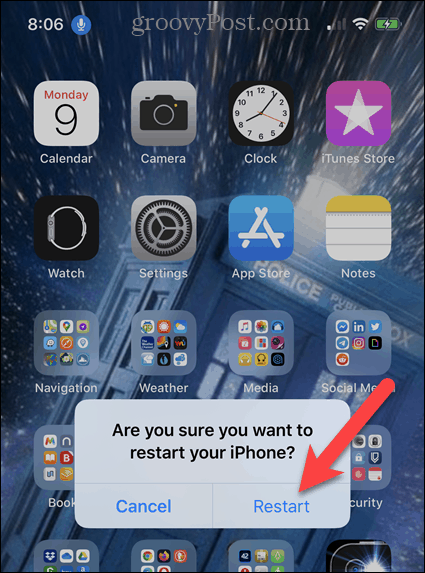
That's it. Now you know all the ways you can shut down or restart your iPhone X or above.

How To Confirm With Side Button On Iphone 11
Source: https://www.groovypost.com/howto/turn-off-restart-iphone-x-iphone-11/
Posted by: pardonound1973.blogspot.com

0 Response to "How To Confirm With Side Button On Iphone 11"
Post a Comment