How To Connect A Mouse To Iphone
Cara menggunakan perangkat penunjuk dengan AssistiveTouch di iPhone, iPad, atau iPod touch
Pelajari cara menghubungkan mouse berkabel, trackpad, atau perangkat Bluetooth bantuan untuk mengontrol penunjuk di layar pada iPhone, iPad, atau iPod touch.
Cara menghubungkan penunjuk
Pasang mouse berkabel, trackpad, perangkat pelacakan mata,* atau perangkat Bluetooth menggunakan port Lightning atau USB-C. Jika menggunakan perangkat USB-A, Anda akan memerlukan adaptor.
Untuk menghubungkan perangkat Bluetooth:
- Buka Pengaturan > Aksesibilitas, lalu pilih Sentuh.
- Pilih AssistiveTouch > Perangkat, lalu pilih Perangkat Bluetooth.
- Pilih perangkat Anda dari daftar.
* Pelacakan mata saat ini hanya didukung di iPad.

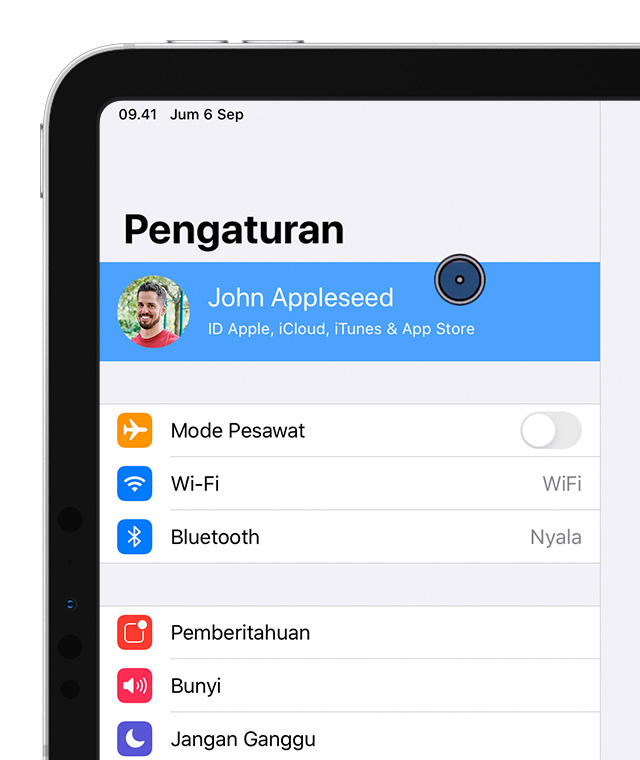
Cara menggunakan penunjuk
Anda dapat menggunakan penunjuk untuk mengeklik ikon pada layar yang mungkin biasanya Anda ketuk, atau menggunakannya untuk menavigasi menu AssistiveTouch. Jika Anda ingin menggunakan tombol input untuk menampilkan dan menyembunyikan menu, buka Pengaturan > Aksesibilitas > Sentuh >AssistiveTouch, lalu pilih Selalu Tampilkan Menu.
Setelah penunjuk terhubung, nyalakan AssistiveTouch. Anda akan melihat penunjuk abu-abu melingkar dan tombol AssistiveTouch pada layar.

Menyesuaikan warna, ukuran, atau waktu Sembunyikan Otomatis di iPad
- Buka Pengaturan > Aksesibilitas.
- Pilih Kontrol Penunjuk.
Penunjuk akan bergerak saat Anda menggerakkan perangkat input.
Menyesuaikan warna, ukuran, atau waktu Sembunyikan Otomatis di iPhone atau iPod touch
- Buka Pengaturan > Aksesibilitas, lalu pilih Sentuh.
- Pilih AssistiveTouch, lalu pilih Gaya Penunjuk.
Penunjuk akan bergerak saat Anda menggerakkan perangkat input.
Menyesuaikan kecepatan untuk trackpad atau mouse
- Buka Pengaturan > Umum.
- Pilih Trackpad & Mouse.
- Menyesuaikan kecepatan pelacakan.
Mengubah penetapan tombol
- Buka Pengaturan > Aksesibilitas, lalu pilih Sentuh.
- Pilih AssistiveTouch > Perangkat.
- Pilih nama perangkat yang digunakan.
- Pilih tombol, lalu gunakan menu dropdown untuk memilih tindakan yang Anda inginkan untuk setiap tombol.

Cara menyesuaikan pengaturan
Untuk mengonfigurasi kemampuan menarik item tanpa menahan tombol pada perangkat input, aktifkan fungsi Kunci Seret. Tindakan ini akan memungkinkan Anda menahan tombol input hingga item siap untuk diseret, lalu memindahkannya ke lokasi lain tanpa harus terus menahan tombol. Jika Anda mengeklik lagi, tindakan ini akan melepaskan item yang dikunci seret.
Jika menggunakan Zoom dengan AssistiveTouch, Anda dapat mengubah cara respons area yang diperbesar terhadap lokasi penunjuk, cukup buka Pengaturan > Aksesibilitas > Zoom, lalu pilih Gesek Zoom. Anda dapat menggunakan pilihan berikut setelah mengaktifkan Gesek Zoom:
- Terus-menerus: Saat diperbesar, layar akan bergerak terus-menerus dengan penunjuk.
- Dipusatkan: Saat diperbesar, gambar layar akan bergerak saat penunjuk berada pada atau di dekat bagian tengah layar.
- Tepi: Saat diperbesar, gambar layar akan menggerakkan kursor saat kursor mencapai tepi.
Pilihan Tetap memungkinkan Anda melakukan tindakan dengan penunjuk tanpa menekan tombol secara fisik. Tetap dilengkapi pengaturan untuk Toleransi Gerakan dan jumlah waktu sebelum tindakan pemilihan dilakukan. Saat Tetap diaktifkan, keyboard di layar akan selalu muncul.

Cara menggunakan keyboard untuk mengontrol penunjuk
Jika menggunakan keyboard untuk mengontrol penunjuk, Anda harus mengaktifkan fungsi Tombol Tetikus. Ikuti langkah-langkah ini:
- Buka Pengaturan > Aksesibilitas, lalu pilih Sentuh.
- Pilih AssistiveTouch, lalu pilih Tombol Tetikus.
Dari layar ini, Anda dapat menyalakan Tombol Tetikus dengan menekan tombol Option lima kali. Anda juga dapat menetapkan pengaturan Penundaan Awal dan Kecepatan Maksimum untuk menentukan cara penunjuk bergerak saat dikontrol oleh tombol keyboard.
Untuk mengetik pada keyboard di layar menggunakan Tombol Tetikus, atau dengan penunjuk saat keyboard terhubung, aktifkan Papan Ketik Pada Layar dari Pengaturan > Aksesibilitas > Sentuh > AssistiveTouch.

Pelajari lebih lanjut
Tanggal Dipublikasikan:
Terima kasih atas umpan balik Anda.
How To Connect A Mouse To Iphone
Source: https://support.apple.com/id-id/HT210546
Posted by: pardonound1973.blogspot.com

0 Response to "How To Connect A Mouse To Iphone"
Post a Comment